こんにちは、ハヤマです。
今回は、Photoshopでのスピーディーな被写体の切り抜き方法についてご紹介します。
切り抜きは作業頻度が何かと高いと思いますので、デザイナーの方以外でも、Photoshopをお持ちでしたら覚えておくと損はないかと思います!
はじめに
Photoshop(デスクトップ版:2022年6月リリース)の新機能の1つに、以下の機能が紹介されています。
髪の毛のディテールの保持
Photoshop 23.4(2022年6月)リリースでは、オブジェクト選択ツールが強化され、人物画像の髪の毛をより適切に選択できるようになりました。オブジェクト選択ツールでは、人物画像を認識し、髪の毛を微調整して、「被写体を選択」と同じ品質のマスクを作成できるようになりました。
上記自体は、大きな改善というよりも従来機能のブラッシュアップといった内容です。
こちらの操作を行うと、例えば背景有りのポートレート写真から、「対象の被写体のみ」を容易に選択でき、たった数分で切り抜くといったことが可能になります。
複雑な操作は必要ありません。(複雑な部分は、「Adobe Sensei」と呼ばれる人工知能(AI)とマシンラーニング(機械学習)を組み合わせたテクノロジーが補ってくれます。アドビ先生ありがとう、、。)
せっかくなので、今回の新機能の強化部分である「オブジェクト選択ツール」を使いつつ、切り抜きを行ってみたいと思います。
※オブジェクト選択ツールとは
画像に含まれる複数のオブジェクトのうち、1 つのオブジェクトまたはオブジェクトの一部のみを選択することができるツールの名称です。
以下の画像のように、複数の被写体のうち、一方の人物のみ選択したい時などに重宝します。

「オブジェクト選択ツール」を使った切り抜き

上記画像を例として、この女性のシルエットを選択・切り抜きしていきたいと思います。
①オブジェクト選択ツールで被写体を選択
ツールバーから、オブジェクト選択ツールを選びます。
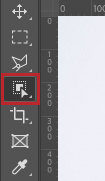
対象の被写体にカーソルを合わせると、自動で被写体のエリアに色が付くので、その状態でクリックします。すると、ほぼ的確に被写体が自動選択されます。
上記自動選択の精密さが、今回の強化部分になっているようです 。
※この時点で、選択範囲に過不足があっても問題ありません。この後の工程で整えていきます。

その状態のまま(オブジェクト選択ツールを選択したまま)、画面上部に表示されている「選択とマスク...」をクリック。

クリックすると、編集画面が表示されます。
②「選択とマスク」編集画面で調整

赤く透過されているエリアは選択版以外のエリアとなります。
この画面上で、以下の操作を行います。
・髪の毛を調整
編集画面上部にある「髪の毛を調整」ボタンをクリックすると、より詳細に髪の毛が選択されます。
・選択範囲を整える
選択範囲を調整したい場合は、編集画面左上にある「クイック選択ツール」「境界線調整ブラシツール」を使うことで調整が可能です。
これらツールの操作については、以下ページを参考にするとわかりやすいかなと思います。
編集を終えたら、最後に画面右下にある「OK」ボタンをクリックすると、編集内容が反映されます。
③切り抜き完了
レイヤーパネルを開きます。今回はベクターマスクをかけていきます。

これで操作は完了です。


細かな部分も綺麗に切り抜けていることが確認できます。

毛並みふわふわのわんこもこんな感じで切り抜けます!
さいごに
いかがでしたでしょうか。
「Adobe Sensei」のAI技術搭載により、ここ数年で被写体の切り抜き作業は驚くほど容易になりました。(カチカチと、黙々とパスを引いていた頃が懐かしいです、、笑)
初めて試される方は、被写体にしっかりピントが合っている写真を選んだ方が難易度がグッと下がるのでおすすめです。
かなりの時短になりますので、是非活用していきましょう!